
1 - Devices operating
- Icons explanation
Please see the display explanation.
- What batteries does TrackLog use?
TrackLog requires 2 lithium AA 3.6 V batteries.
- What do the LED colors on the TrackLog indicate?
Red LED flashing (5 second interval): a defined threshold is currently being exceeded on at least one channel.
If the green “ON” LED has been activated, it flashes every 10 seconds to indicate data is being recorded.
- What does “Conf ERR” mean?
The device code does not match.
File copying error during a USB configuration.
Cable unplugged when transmitting the file.
→ Perform again a configuration.
- The measurement dataset does not start: “Sync ERR” is displayed and the cloud flashes.
→ Press ‘’OK’’ to perform another synchronization.
→ Perform again a configuration.
- TrackLog data are not updated on the mobile and web applications
The TrackLog has not yet sent data (the TrackLog sends data every 5 recordings)
→ Wait for the TrackLog to send data.
The gateway is not connected or it has a communication issue
→ Connect the gateway or resolve the communication issue.
The TrackLog is too far from the gateway
→ Put the TrackLog closer to the gateway.
→ Use the wireless connection to download data via the mobile application.
- No alarm is received:
1. In the TrackLog configuration:
→ Verify that ‘’Enable Thresholds’’ is ticked.
→ Verify that the alarms thresholds are correctly set.
→ Verify that the gateway is not out of reach.
2. In the configuration of the user account:
No alarm by email:
→ Verify that the email address entered is correct.
→ Verify that “Email alarm on threshold’’ option is selected.
No alarm by SMS:
→ Verify that the phone number entered is valid.
→ Verify that ‘’SMS alarm on threshold” option is selected.
→ Check the remaining SMS credits.
No notifications via tablet or smartphone:
→ Verify within the mobile application in Menu/Parameters that Notifications is activated.
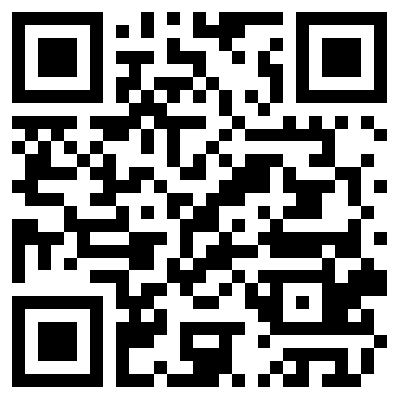
2 - Applications
- How can I get the TrackLog mobile application?
The application is available on Play store and Apple store.
You can also get it by QR code flashing.
- What iOS or Android minimum operating system do I need to use the App?
Android minimum version: Android 4.4
iOS minimum version: iOS 8
- How do I update the TrackLog application?
→ Simply download the update from the Google Play Store or Apple Store.
- How can I view the measurements with the TrackLog applications?
→ Select the display: "Table of values" or "Graph".
- Can I save my measurements in the TrackLog applications?
Yes, by exporting data in .PDF and .CSV files
- How can I receive notifications in case of alarm?
→ The notification function on the mobile application must be activated in Menu/Parameter.
- Web application: I cannot find the configuration file
→ Check the default download folder: if automatic saving is configured, your browser will not allow you to customize the download location.
→ Try another browser (Chrome is recommended).
- When registering, the following message is displayed: "The device does not exist"
→ Check the code located on the label. If the problem persists, please contact us.
- When registering, the following message is displayed: "Invalid/Used license"
→ Check the code entered. If the problem persists, please contact us.
- The web application displays a blank page
→ Try another browser (Chrome is recommended). If the problem persists, please contact us.
3 - Connection / Communication
- How to connect to the LoRa® network?
TrackLog is supplied already configured. You only have to power supply the gateway and connect it to the Ethernet network.
UDP 1700 and IP 5798 ports must be opened. See the Quick Start Guide.
- "SYNC ERROR" is displayed on the TrackLog
→ Check the gateway connections.
→ Check the LoRa® light indicator on the gateway to verify it is operational.
→ Check the UDP 1700 and IP 5798 ports: they must be opened on the network.
→ Reduce the distance between the TrackLog and the gateway.
→ Press "OK" button to resynchronize with the server.
- Wireless connection configuration: Unable to connect to the TrackLog
→ Verify that the wireless connection is activated on the tablet/smartphone.
→ Check to see if the wireless connection logo is displayed on the TrackLog (if it is not displayed, please restart the TrackLog).
→ Reduce the distance between the TrackLog and the tablet/smartphone.
- Configure a static IP address on the gateway (DHCP by default)
Please contact us.
4 - TrackLog configuration
- Configuration by XML file: the TrackLog is not displayed on the file explorer
→ Check the cable and the USB connection between the TrackLog and the computer.
→ Unplug then plug the USB cable to the TrackLog then try another USB port of your computer.
- Configuration by XML file: where can I find the generated configuration file?
→ Check your default download folder: if automatic saving is configured, your browser will not allow you to choose the download location and will automatically save the file to the default download folder.
The generated file includes the number indicated on the TrackLog when it is connected to the computer via USB. It could therefore not be used to configure another TrackLog.
- Configuration via the web application in LoRa®: the configuration is not updated on the web and mobile applications
The TrackLog configuration will be updated only after communication of the TrackLog with the gateway.
For an immediate configuration, please use the wireless connection.
- A user cannot configure a TrackLog or does not receive alarms
→ Check the rights given by the administrator to this user for the TrackLog area.
